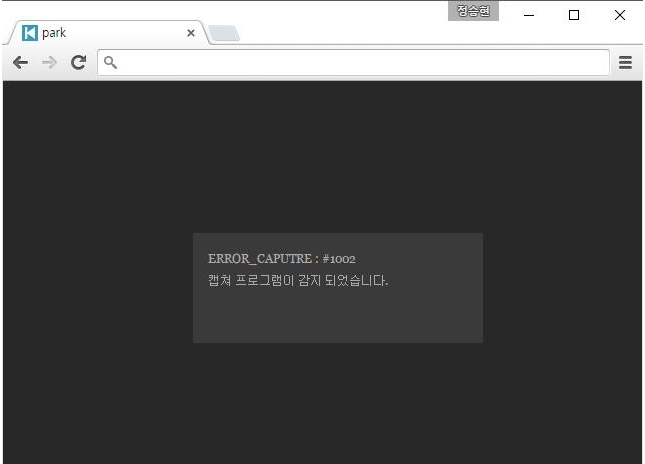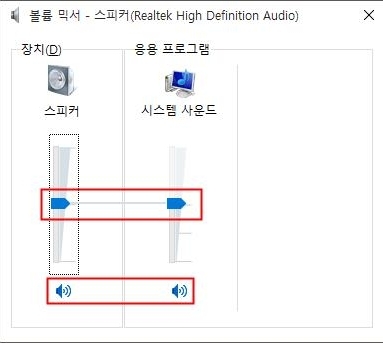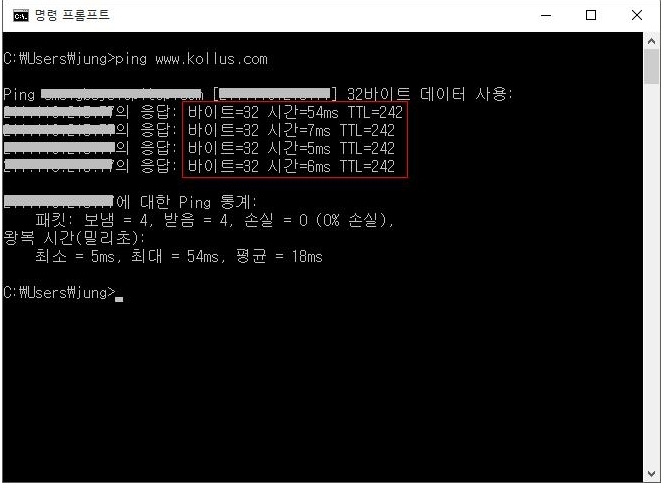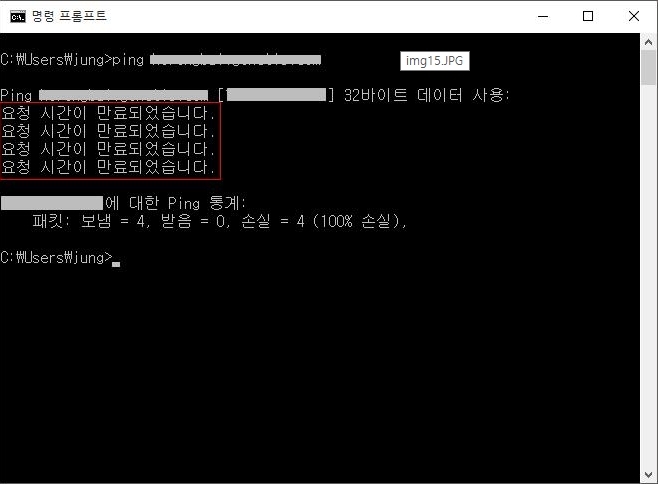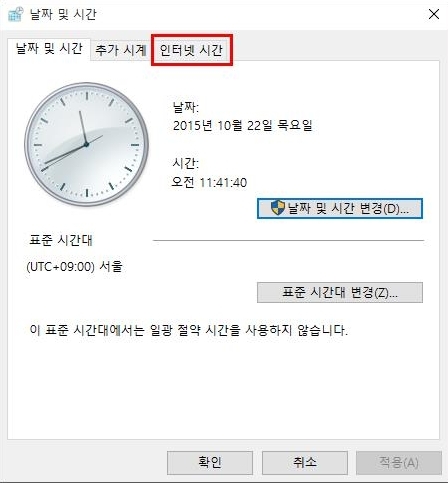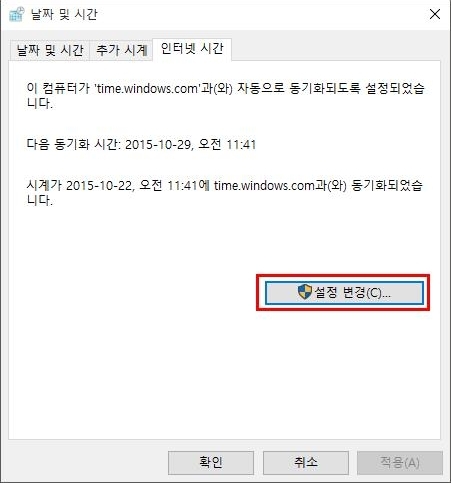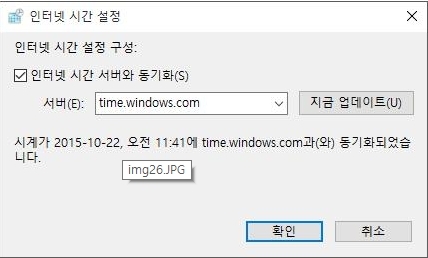컨텐츠 내용
- 학습지원센터
- FAQ
FAQ
- 캡쳐프로그램이 감지되었습니다라는 경고문구가 나와요
-
콜러스 플레이어는 컨텐츠 저작권보호를 위해서 화면/음성 캡쳐 프로그램이 실행되고 있을경우 자동으로 재생을 멈추는 기능이 탑재되어 있습니다.
따라서, 아래와 같은 메세지가 보일 경우 캡쳐 프로그램을 반드시 종료해주시고 다시 재생을 시도해 주시기 바랍니다.
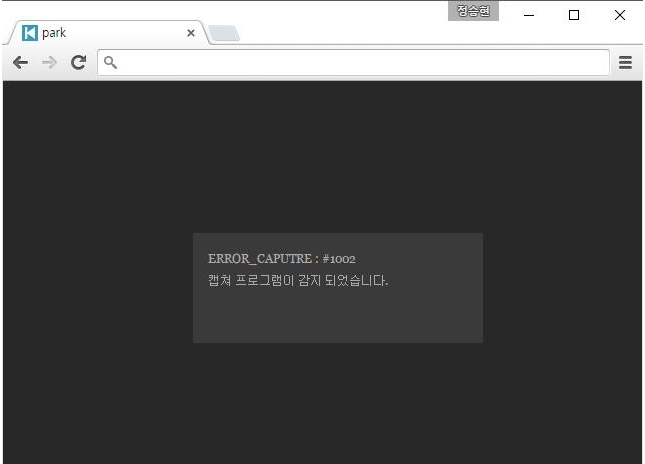
(PC의 경우)
캡쳐프로그램 삭제 후 재부팅 권장 또는 강의 전 프로세스 완전 종료(Process Kill)처리
-실행을 하지 않아도 프로세스 실행 목록에 떠 있으면 캡쳐 차단이 실행되어 재생이 안될 수 있습니다.
-제거 후 재부팅을 하지 않으면 프로세스가 남아 있어 재생이 안될 수 있습니다.
-바이러스 체이서 등 일부 백신이 플레이어를 악성 파일로 오진하여 재생이 안될 수 있습니다.
이 경우 해당 백신 프로그램의 일시중지 또는 삭제 후 재부팅하신 다음 영상 재생하시면 됩니다.
(다른 백신 사용자의 경우 http://info.kollus.com/faq/?number=53 참고)
Mac OS/X (맥)의 경우 맥용 퀵타임 프로그램의 프로세스를 완전 종료
-맥용 퀵타임 프로그램 내에 화면 녹화 기능이 내장되어 있습니다.
-퀵타임이 실행되어 있으면 콜러스 플레이어가 실행되지 않습니다.
-퀵타임의 경우 Mac OS의 기본 프로그램인 관계로 삭제가 불가능합니다.
-따라서 상단 메뉴에서 퀵타임 프로그램을 종료 처리해 주셔야 합니다.
안카메라 등의 캡쳐 프로그램 삭제 후 재부팅 권장
크롬의 경우 확장 프로그램(Extension Plug-in)내에서 스내그잇 등의 캡쳐 차단 프로그램 삭제 (http://info.kollus.com/faq/?number=49)
(Mobile의 경우)
캡쳐 프로그램 바로가기 아이콘만 제거할 경우 캡쳐 프로그램이 완전히 삭제되지 않습니다.
(앱 제거/ 편집으로 삭제 여부를 반드시 확인하여 주세요)
모비즌 캡쳐 앱 삭제 후 리부팅 (권장)
- 영상 다운로드가 안되요
-
강의 다운로드가 안된다면 이용하는 브라우저에 맞는 플레이어를 최신버젼으로 재설치하시기 바랍니다.
익스플로러 (또는 파이어폭스) 브라우저 : http://v.kr.kollus.com/pc_player_install
크롬 (또는 엣지) 브라우저 : http://info.kollus.com/install_v3/
- 동영상 소리가 들리지 않아요
-
영상은 잘 보이는데 소리가 안들리는 경우 Windows [시작] 버튼과 [실행] 버튼을 클릭하신 후 sndvol을 입력하시고 결과 화면에 보이는 프로그램을 선택해 주시면
아래와 같은 화면이 보입니다.
(Windows 10의 경우 [실행] 버튼이 없으므로 화면 좌측 하단의 윈도 아이콘을 클릭하신 상태에서 곧바로 sndvol을 타이핑하시면 됩니다.)
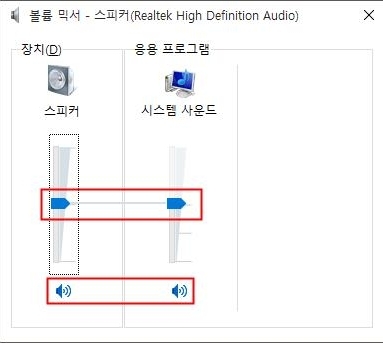
위 화면에서 볼륨 게이지가 적절한지를 확인해 주시고 스피커 모양이 혹시 음소거(Mute) 상태는 아닌지 점검해 주시기 바랍니다.
모두 정상인 상태임에도 여전히 소리가 안들릴 경우, 아래 링크를 통하여 다른 동영상 사이트에서도 테스트 해보시기 바랍니다.
유투브 테스트 링크
https://www.youtube.com/embed/9bZkp7q19f0
비메오 테스트 링크
https://player.vimeo.com/video/22439234
- 개인정보는 변경이 가능한가요
- 사이트에 로그인 하신 후 [나의 강의실] > [ 회원정보수정] 에서 수정하실 수 있습니다.
- 인터넷 익스플로러 사용 중인데 홈페이지가 깨져보여요
-
우측 상단에 톱니바퀴 모양의 [설정]을 클릭하고 [호환성보기 설정]을 클릭합니다.

호환성 보기 설정창이 열리면 웹 사이트 추가에 홈페이지 주소를 적어주세요.
홈페이지 주소를 추가한 후 홈페이지에 재접속하시면 됩니다.

- 플레이어 화면이 자꾸 깨져요
-
콜러스 플레이어는 트루컬러 (32비트) 모드 및 하드웨어 가속기능을 사용하는 관계로
다른 환경 설정상태에서 플레이어 실행 시 화면이 정상적으로 보이지 않을 수 있습니다.
아래는 Window XP사용자 기준의 예시이며, Window 7 / Vista 이상 버전의 경우
각 디바이스 별 설정방법이 상이하므로 사용중이신 모니터 및 그래픽 카드의 제조사 메뉴얼을 참고해 주시기 바랍니다.
(STEP 1)
바탕화면에서 우클릭 > 속성 > 설정(탭) 을 순서대로 클릭

(STEP 2)
위와 같은 화면이 보이면, [색(C)]부분을 확인하시고
반드시 트루컬러(32비트) 또는 아주 높은(32비트)로 변경하고 [고급]버튼 클릭

(STEP 3)
[문제해결] 탭을 클릭한 후 하드웨어 가속 설정을 "없음" 쪽으로 이동한 다음 확인 버튼 클릭
- 회사나 정부기간 및 공공장소에서 로그인시 접속불가 및 영상실행이 되지 않아요
-
기업 또는 공공기관의 보안 프로그램 또는 네트워크 방화벽 환경에서는 일반적으로 허용되지 않은 IP또는 프로그램에 대하여
설치 및 실행을 차단하는 경우가 있습니다.
이에 대한 확인을 하기 위해 Windows [시작] 버튼과 [실행] 버튼을 클릭하신 후 cmd를 입력하시고 Enter 키를 눌러 주시면
아래와 같은 명령 프롬프트 창이 보입니다.
(Windows 10의 경우 [실행] 버튼이 없으므로 화면 좌측 하단의 윈도 아이콘을 클릭하신 상태에서 곧바로 타이핑하시면 됩니다.)
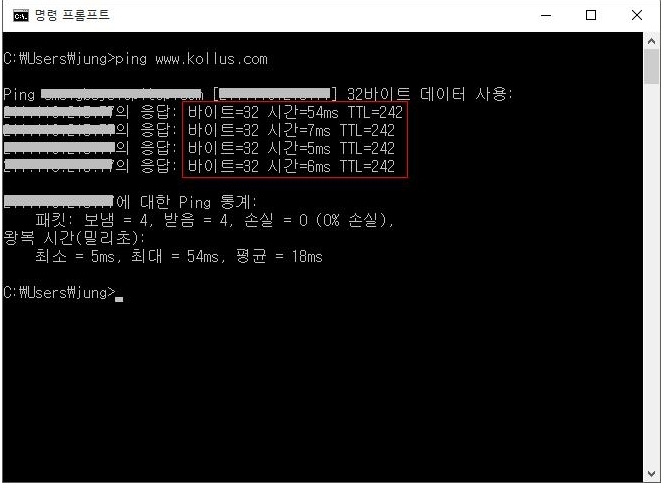
위 화면과 같이 명령 프롬프트 창에서 ping www.kollus.com를 입력하고 Enter 키를 눌러주시면 응답 시간이 100ms 이하로 보이시면 정상입니다.
그러나 아래와 같은 화면이 보이는 경우가 있을 수 있습니다.
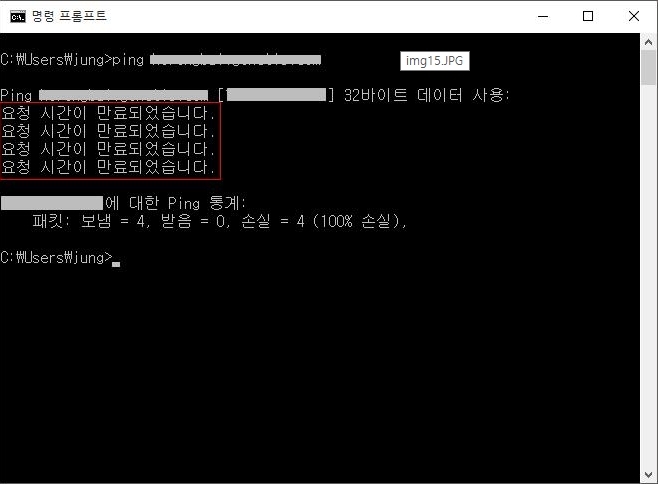
위와같이 “요청 시간이 만료되었습니다.” 라는 메세지가 보일 경우,
사용중이신 PC에서 컨텐츠 재생을 위한 서버의 연결이 원활하지 않은 상태이므로
사내 또는 기관의 네트워크 담당자에게 해당 내용을 바탕으로 문의 및 방화벽 해제를 요청해주시기 바랍니다.
- 기종이나 버젼의 제한이 있나요(맥북 사파리 안드로이드)
-
콜러스 플레이어는 Google Chrome, Microsoft Edge, Mozilla Firefox, Apple Safari, Opera 등 HTML5를 지원하는 최신 버전의 브라우저에서도 컨텐츠 재생이 가능합니다.
- 모바일과 태블릿에서도 수강가능한가요
-
대부분의 스마트폰 기기나 태블릿에서 수강이 가능합니다.
다만 중국생산용 휴대폰기기(샤오미 등)및 LG유플러스 홈보이제공용 G패드 기기 등 자체 튜닝기기는 시청이 불가할 수 있습니다.
- 다운받은 강의재생시 오류메세지가 나와요
-
PC의 날짜와 시간이 부정확할 경우 컨텐츠 재생 시 오류가 발생합니다. 날짜/시간을 아래와 같이 표준 시간대로 설정해주시기 바랍니다.
(STEP 1)
[시작 > 제어판 > 날짜 및 시간] 순으로 클릭
도는 [시작 > 제어판 > 시계, 언어 및 국가별 옵션 > 시간 및 날짜 설정] 순으로 클릭
Window 10의 경우 [시작 > 설정 > 시간 및 언어 > 날짜 및 시간 > 추가 날짜, 시간 및 지역설정 > 시간 및 날짜 설정] 순으로 클릭
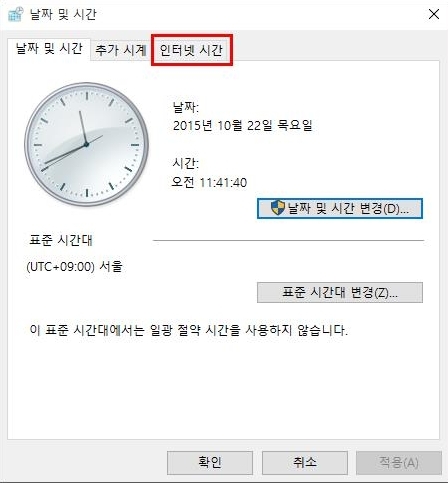
(STEP 2)
위와 같은 화면에서 현재 시간이 정확하지 않다면 수정하고,
표준 시간대가 현재 거주 위치와 일치하지 않는다면 수정한 다음, 상단의 [인터넷 시간] 탭 클릭
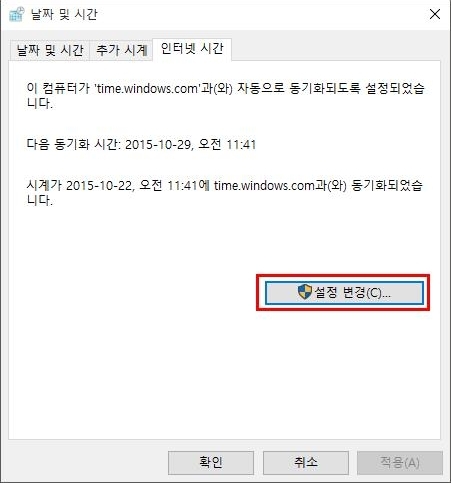
(STEP 3)
위와 같은 화면에서 [설정 변경] 버튼 클릭
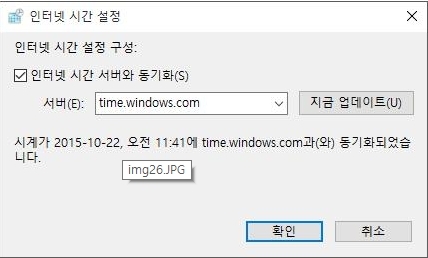
(STEP 4)
위와 같은 화면에서 [인터넷 시간 서버와 동기화] 에 체크되어 있는 지 확인 후 [지금 업데이트] 버튼 클릭